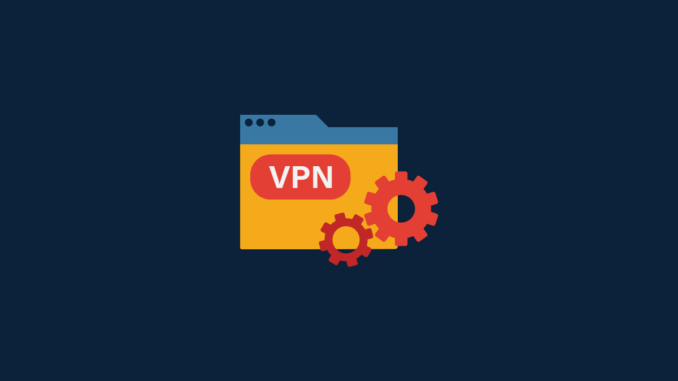
Ngày nay, việc sử dụng máy tính đã trở nên rất phổ biến. Máy tính đã gắn liền với rất nhiều hoạt động của con người. Bạn có thể không cần đến công ty để làm việc cũng không cần đến lớp để học, chiếc máy tính sẽ giúp bạn làm tất cả các điều đấy. Khi nhu cầu sử dụng máy tính nhiều, thay vì việc chỉ sử dụng các phương thức đơn thuần thì những thủ thuật nhỏ sẽ giúp bạn đơn giản hóa và tiết kiệm được khá nhiều thời gian cũng như công sức đó. Hôm nay chúng tôi sẽ chia sẻ với bạn một thủ thuật rất cần thiết đó chính là tạo VPN shortcut trên màn hình desktop. Khi tạo được VPN shorcut rồi, bạn chỉ cần một cú click chuột là có thể truy cập được.
VPN là gì? Tại sao nên tạo shortcut?

VPN sẽ đóng vai trò chuyển tiếp (hoặc có thể gọi là trung gian) giữa thiết bị bạn đang dùng để truy cập Internet và trang web bạn ghé thăm. Bạn click vào proxy server mà bạn chọn, truy cập vào website đích và proxy server trung gian đó sẽ đưa bạn đến nơi cần đến. Dữ liệu của bạn sẽ đi qua một server. Sau đó nó tiếp tục đi từ server đó đến trang web đích rồi nhận lại phản hồi của web. Cuối cùng là gửi trả về cho bạn.
VPN sẽ bảo vệ dữ liệu của bạn an toàn hơn so với các proxy server. Vì dữ liệu của bạn được mã hoá an toàn. Còn đối với proxy server thì không như vậy. Những kẻ có ý đồ xấu như các hacker hoặc đơn giản hơn là các ISP (Internet Service Provider – Nhà cung cấp dịch vụ Internet) của bạn sẽ có thể dò ra được dữ liệu và địa chỉ của các trang web mà bạn ghé thăm.
Với sự bảo vệ của VPN, những kẻ có ý đồ xấu khi đột nhập vào luồng dữ liệu của bạn sẽ chỉ thấy được một mớ dữ liệu rác. Trong khi chỉ có bạn mới biết chính xác mình đang làm gì.
Khi đã tạo được VPN shortcut, bạn có thể truy cập nhanh VPN của mình trong Windows 10 chỉ cần 1 cú click chuột? Việc tạo này cũng rất nhanh và đơn giản, hãy cùng theo dõi nhé!
Điều kiện cần khi tạo VPN shortcut
Trước khi bắt đầu, điều quan trọng cần hiểu là bạn chỉ có thể tạo shortcut VPN trên màn hình desktop bằng phương pháp dưới đây nếu đã định cấu hình VPN của mình thông qua công cụ VPN tích hợp của Windows 10.
Phương pháp này sẽ không hoạt động nếu bạn sử dụng ứng dụng khách VPN hoặc ứng dụng của bên thứ ba để kết nối với mạng VPN. Trong trường hợp đó, hãy mở ứng dụng VPN của bạn và xem liệu có tùy chọn để thêm shortcut trên màn hình chính hay không.
Tạo VPN shortcut trên màn hình
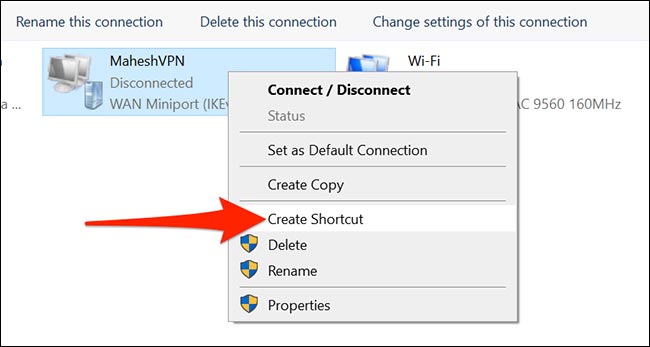
Để bắt đầu, bạn mở menu “Start” và tìm kiếm từ khóa “Control Panel”. Nhấp vào biểu tượng “Control Panel” trong kết quả tìm kiếm trả về tương ứng.
Trong cửa sổ Control Panel, bạn nhấp vào tùy chọn “View by” ở góc trên cùng bên phải cửa sổ. Nhấp vào “Category”. Sau đó, chọn “Network and Internet”.
Trong cài đặt “Network and Internet”, bạn nhấp vào mục “Network and Sharing Center”.
Trong cửa sổ mục Network and Sharing Center, bạn nhìn vào menu thanh bên và chọn “Change adapter settings”.
Tìm VPN của bạn (trông giống như biểu tượng hai chiếc màn hình). Nhấp chuột phải vào VPN đó và chọn “Create Shortcut” từ menu hiện ra.
Windows sẽ hiển thị cảnh báo cho biết bạn không thể tạo desktop ở đây. Hãy nhấp “Yes” trong hộp cảnh báo này. Và Windows sẽ đặt một shortcut khác thay thế trên màn hình desktop. Như vậy, shortcut VPN mới tạo của bạn hiện đã hiển thị trên màn hình desktop.



Để lại một phản hồi