
Đối với mỗi người sử dụng máy tính PC, thì việc bảo mật dữ liệu rất quan trọng. Bảo mật dữ liệu là việc làm cần thiết để bảo mật dữ liệu về bản thân. Hay dữ liệu quan trọng. Việc bảo mật thông tin cá nhân để đảm bảo an toàn bạn. Cho nên việc bảo mật máy tính PC là rất quan trọng và rất cần thiết. Vậy thì chúng ta nên bảo mật dữ liệu trên máy tính PC bằng phương pháp nào? Bằng những mẹo nào?
Có rất nhiều cách để có thể bảo mật dữ liệu trên máy tính. Và sau đây tôi sẽ chỉ cho các bạn 6 mẹo cơ bản để bảo mật máy tính mà các bạn cần phải làm. Ngay bây sau đây các bạn hãy cùng với 123gamevui tìm hiểu các cách đó để có thể bảo mật dữ liệu trên máy tính PC của bạn nhé. Ngoài ra nếu các bạn còn hứng thú với nhiều chuyên mục khác nữa. Thì hãy đến 123gamevui để trải nghiệm ngay thôi nào. Có rất nhiều thông tin về các lĩnh vực hay ho đang chờ đợi để các bạn khám phá ngay.
Thiết lập tính năng để có thể khôi phục hệ thống
Nếu bạn là người dùng Windows 10 mới, thì việc đầu tiên cần phải làm đó là kích hoạt tính năng khôi phục hệ thống (system restore). Trong trường hợp máy tính gặp các vấn đề khi đang sử dụng hay nhiễm virus gây giật, lag…, thay vì tốn nhiều công sức cài lại hệ điều hành, chúng ta có thể dễ dàng khôi phục lại hệ thống với system restore, đưa hệ điều hành về thời điểm trước khi xảy ra lỗi – mang lại nhiều ưu điểm như nhanh chóng, thuận tiện, không mất dữ liệu, phần mềm đã cài trên máy. Trên Windows 10, tính năng này đã bị tắt theo mặc định, bạn sẽ cần kích hoạt nó thủ công theo các bước sau:
1. Đến thanh tìm kiếm Windows Cortana và gõ system restore.
2. Kích chọn Create a restore point.
3. Hộp thoại System Properties xuất hiện, chọn System Protection.
4. Chọn ổ đĩa cài Windows trong máy, thường là ổ C, sau đó chọn Configure.
5. Chọn Turn on system protection, sau đó nhấn OK.
Giờ đây, bạn có thể quay lại System Properties và chọn System Restore để khôi phục lại hệ điều hành bất cứ khi nào bạn muốn.
Nên xóa bỏ Bloatware để bảo vệ máy tính
Một trong những điều khó chịu nhất khi mua một chiếc máy tính Windows mới đó là nó không bao giờ thật sự mới. Bởi ngay cả khi bạn là người “bóc tem” thiết bị, thì cả Microsoft và nhà sản xuất trước đó đã nhồi nhét vào chúng các phần mềm hầu như vô dụng, không mong muốn hay các phiên bản dùng thử mà chúng ta không có nhu cầu sử dụng, nhưng lại chiếm một lượng không gian lưu trữ đáng kể cho đến khi trở nên lỗi thời và bắt đầu lộ ra các lỗ hổng bảo mật gây nguy hiểm đến thiết bị. Vậy nên hãy cùng xóa bỏ những phần mềm này:
1. Vào Start, đến Settings, sau đó chọn mục Apps.
2. Hãy lướt qua danh sách các ứng dụng đã được cài đặt trong phần Apps& Features. Sau đó kích chuột phải và chọn uninstall những cái tên mà bạn không muốn chúng tồn tại trong máy tính của mình. Đây là cách hay để bảo mật cho máy tính của bạn.
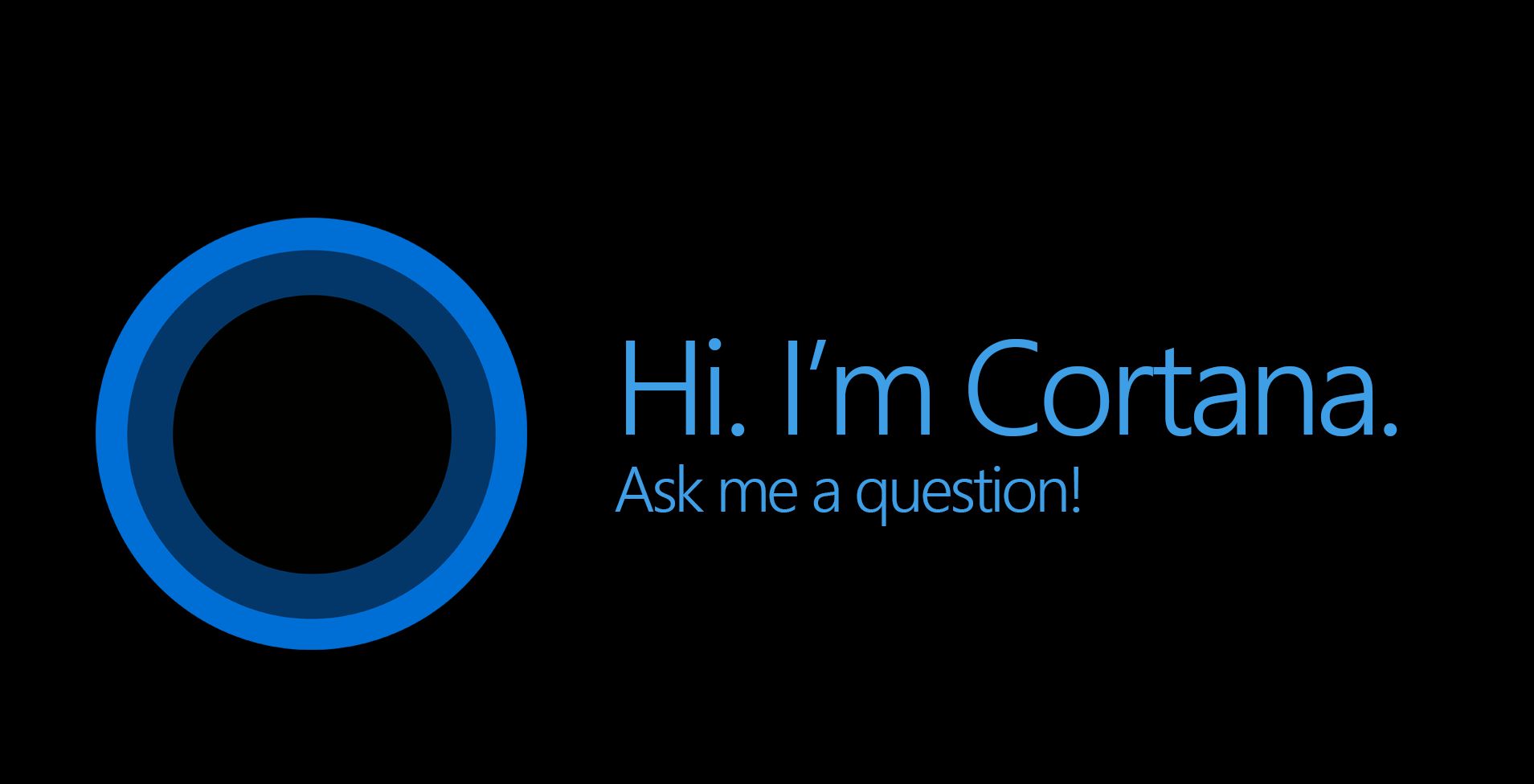
Bảo mật bằng cách luôn update Windows
Sau khi đã loại bỏ những “con bọ” bloatware phiền toái, chúng ta cần phải bảo mật các phần mềm và driver trong máy bằng cách làm chúng luôn được bảo mật. Điều này có thể loại bỏ hoàn toàn các nguy cơ gây nhiễm virus và malware độc hại. Cách dễ dàng nhất để thực hiện điều này là tải Windows Update Assistant và làm theo các hướng dẫn.
Nếu bạn không muốn thiết bị của mình tự động cập nhật, thì hãy thực hiện thủ công:
1. Vào Start, chọn Settings.
2. Chọn Update & Security, sau đó kích chọn Windows Update.
Đây là cách hay để bảo mật cho máy tính của bạn.
Tạo tài khoản trên Windows 10 để bảo mật
Mặc định, chúng ta đăng nhập vào Windows 10 thông qua tài khoản Microsoft – đồng thời cũng sử dụng cho Microsoft email. Một điều khá thú vị của phương thức đăng nhập này là bất kỳ cài đặt nào được thực hiện trên máy tính Windows 10 đều sẽ tự động đồng bộ sang các thiết bị khác chạy cùng nền tảng Windows mà bạn đăng nhập bằng tài khoản đó.
Tưởng chừng là sự thuận tiện, tuy nhiên thực chất phương thức đăng nhập này lại là con dao hai lưỡi. Trong trường hợp máy tính hay tài khoản Microsoft của bạn bị tác động tiêu cực bởi một tổ chức hay cá nhân nào đó thì nó sẽ ảnh hưởng đến tất cả các thiết bị khác. Tốt nhất thiết bị Windows của bạn chỉ nên sử dụng tài khoản cục bộ trên máy nhằm tăng tính bảo mật và an toàn.
1. Trước tiên, lưu lại tất cả công việc bạn đang làm trên máy, sau đó tắt toàn bộ phần mềm.
2. Vào Start -> Settings.
3. Chọn Accounts, sau đó chọn Your email and accounts ở cột bên trái.
4. Chọn vào liên kết Sign in with a local account instead.
5. Nhập mật khẩu tài khoản Microsoft để xác thực là bạn, sau đó bấm Next.
6. Một bảng nhập liệu hiện ra, nơi bạn tạo tên đăng nhập, mật khẩu sử dụng nội bộ cho thiết bị. Khi đã nhập xong, chọn Next.
7. Chọn Sign out and finish.
Bước này sẽ đưa bạn trở lại giao diện đăng nhập của thiết bị, và bạn có thể nhập mật khẩu mới để đăng nhập. Nếu để ý kĩ, đăng nhập theo phương thức mới sẽ có tốc độ truy cập nhanh hơn.
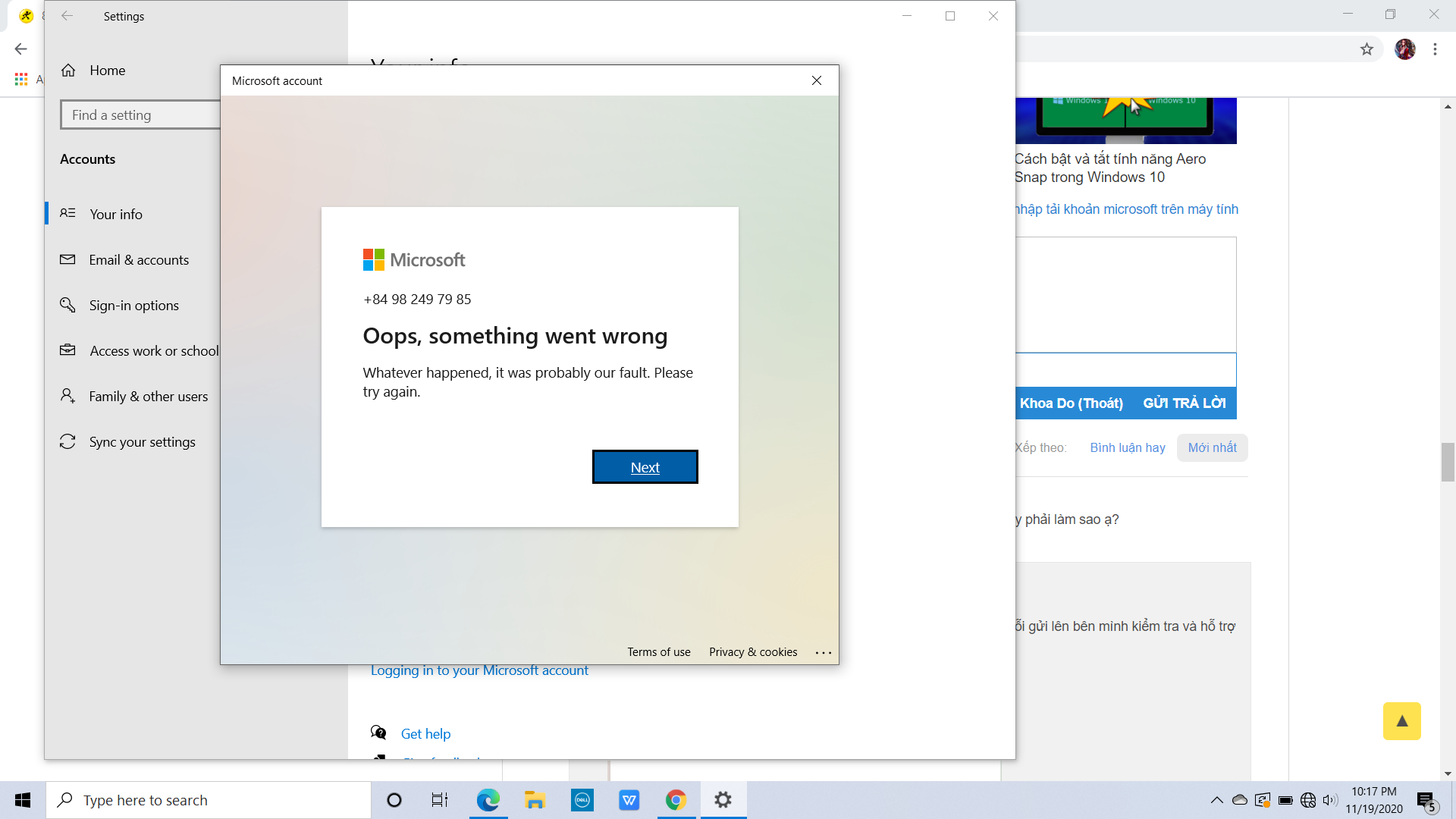
Loại bỏ các hành vị xâm nhập
Windows 10 sẽ tự động theo dõi vị trí và các hành vi của người dùng nhằm gửi các quảng cáo một cách hiệu quả hơn. Dưới đây là cách tắt hai tính năng này để bảo vệ quyền riêng tư của bạn:
1. Vào Start -> Settings -> Privacy.
2. Chọn mục Location, sau kích chọn vào On để gạt chế độ theo dõi sang Off.
3. Trở lại Privacy, sau đó tìm đến mục Let apps use advertising ID to make ads more interesting to you based on your app activity, và gạt sang Off.
Thiết lập các bảo mật cần thiết
Nếu đã là người dùng Windows lâu năm, chắc hẳn bạn đã quen thuộc với Windows Defender Security Center. Đây là tính năng nền tảng được tạo ra nhằm theo dõi tổng thể “sức khỏe” máy tính của bạn, tuy nhiên như thế vẫn chưa đủ. Một lớp bảo mật khác đã được tích hợp sẵn trong Windows 10 và để bạn có thể tận dụng lợi thế của nó bằng cách kích hoạt tính năng tường lửa và chống virus:
1. Trong Control Panel, vào mục System and Security.
2. Vào Windows Defender Firewall, sau đó chọn Turn Windows Defender Firewall on or off ở thanh bên.
3. Chọn Turn on Windows Defender Firewall dưới cài đặt public network và private network settings.
4. Tick vào ô Notify me when Windows Defender Firewall blocks a new app.
Tường lửa được bật và máy tính của bạn đã tương đối an toàn, nếu muốn chắc chắn hơn nữa, hãy cài đặt thêm một số phần mềm diệt virus tốt để loại trừ tối đa các mối nguy hại đến thiết bị của bạn.
Mời bạn tham gia Group Cộng đồng VnReview để thảo luận và cập nhật tin tức công nghệ, sản phẩm. Chúc các bạn thật nhiều may mắn và thành công!

Lời kết
Những thay đổi bảo mật đơn giản và sơ đẳng dưới đây sẽ giúp người dùng bảo vệ an toàn thiết bị của mình. Thực hiện bảo mật trên các thiết bị Windows 10 không phải là điều gì đó quá phức tạp. Qua bài viết này (tổng hợp từ trang công nghệ Cnet), bạn có thể tư mình kích hoạt một vài tính năng bảo mật cơ bản của hệ thống và loại bỏ những thứ gây phiền toái, giúp bảo vệ thiết bị tốt hơn.



Để lại một phản hồi