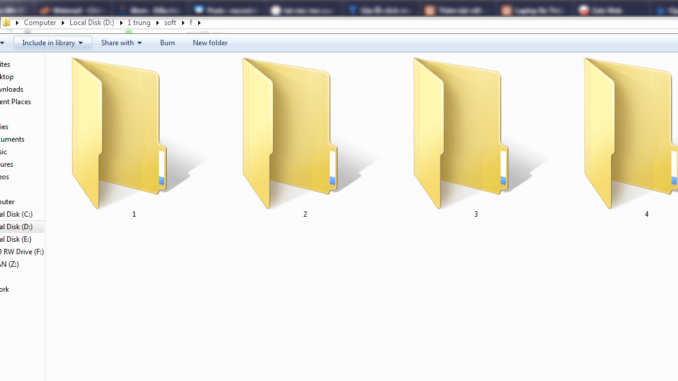
Hiện nay việc sử dụng máy tính vào công việc đã trở nên quá phổ biến. Chỉ với một chiếc máy tính bạn có thể làm được rất nhiều công việc khác nhau. Đôi khi công việc của bạn quá nhiều, quá bận rộn, bạn không thể bình tĩnh click chuột để tạo từng thư mục một. Việc này sẽ tốn khá nhiều thời gian cũng như nhiều thao tác. Nhưng có một số cách có thể giúp bạn tạo nhiều thư mục đồng thời đó chính là sử dụng Command Prompt, PowerShell hoặc một tệp batch.
Nếu bạn có yêu cầu phải tạo hàng chục, hàng trăm folder thì việc này thật sự vất vả. Thay vì phải kích chuột phải chọn new folder rồi lại đổi tên folder. Với các công cụ trên bạn có thể tạo đồng thời nhiều folder. Thậm chí nó còn nhanh hơn cả việc dùng tổ hợp phím tắt rất nhiều. Hãy cùng chúng tôi tìm hiểu thủ thuật máy tính rất cần thiết này nhé!
Tạo đồng thời nhiều thư mục với Command Prompt
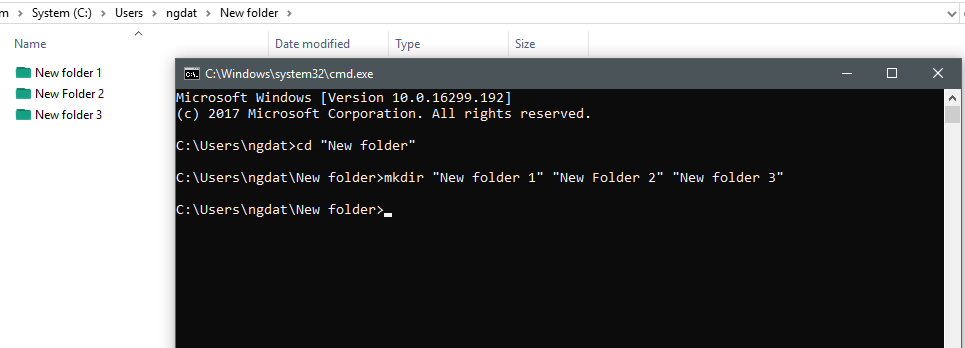
Cách tạo nhiều thư mục đồng thời đầu tiên chúng tôi hướng dẫn chính là sử dụng “cmd”. Trước tiên, hãy mở menu Start và nhập từ khóa “cmd” vào thanh tìm kiếm của Windows Search. Với từ khóa “cmd” ô tìm kiếm sẽ hiện ra. Sau đó, bấm chọn “Command Prompt” từ kết quả tìm kiếm trả về tương ứng. Bạn có thể thay đổi thư mục trong Command Prompt bằng lệnh cd. Đồng thời chuyển sang vị trí khác trên Windows mà mình muốn tạo nhiều thư mục đồng thời.
Bây giờ, hãy giả định rằng muốn tạo cùng lúc 7 thư mục tương ứng với mỗi ngày trong một tuần. Trong trường hợp này, bạn có thể sử dụng lệnh sau: md sunday monday tuesday wednesday thursday friday saturday.
Tất nhiên bạn hoàn toàn có thể thay thế các tên thư mục viết sau lệnh md bằng những tên thực tế mà mình muốn đặt. Với cách này bạn muốn tạo bao nhiêu thư mục một lúc cũng được. Tiết kiệm thời gian và công sức hơn rất nhiều. Sau khi đã gõ xong hết tên các thư mục bạn hãy đóng Command Prompt. Sau đó điều hướng đến vị trí đích mà mình đã chọn bằng lệnh cd phía trên. Bạn sẽ thấy hàng loạt các thư mục mới với tên tương ứng đã được tạo. Nếu sau khi nhập lệnh xảy ta lỗi, bạn hãy kiểm tra cẩn thận xem lệnh mình nhập đã thật sự đúng chưa.
Tạo đồng thời nhiều thư mục với PowerShell
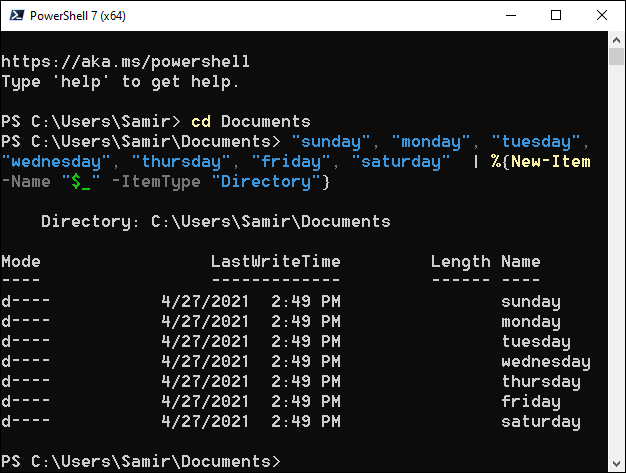
Một phương pháp khác cho phép bạn tạo hàng loạt thư mục cùng lúc là sử dụng Windows PowerShell. Chúng ta sẽ tiếp tục sử dụng các tên thư mục giống như được liệt kê ở trên làm ví dụ.
Để bắt đầu, hãy mở menu Start và nhập từ khóa “PowerShell” vào thanh tìm kiếm của Windows Search. Sau đó, bấm chuột phải “PowerShell” từ kết quả tìm kiếm trả về tương ứng và chọn tùy chọn “Run as administrator”.
Cửa sổ PowerShell sẽ lập tức mở ra cùng thư mục người dùng theo mặc định. Giả sử bạn muốn tạo các thư mục mới trong thư mục đích “Documents”, có thể làm điều đó với lệnh cd. Chẳng hạn như sau:cd Documents
Việc tạo thư mục hàng loạt sẽ yêu cầu bạn thu thập tên tệp trước rồi mới chạy một lệnh cụ thể trong cửa sổ PowerShell. Lại giả sử bạn muốn tạo các thư mục tương ứng với mỗi ngày trong, tuần, ta có lệnh sau: “sunday”, “monday”, “tuesday”, “wednesday”, “thursday”, “friday”, “saturday” | %{New-Item -Name “$_” -ItemType “Directory”}
Tất nhiên, bạn vẫn có thể thay thế tên thư mục bên trong dấu ngoặc kép bằng tên khác mà mình muốn.
Sau khi chạy lệnh, hãy đóng PowerShell và mở Windows Explorer để tìm thư mục “Documents” hoặc vị trí đích đã chọn. Bạn sẽ thấy các thư mục mới tương ứng đã được tạo.
Trên đây là 2 cách tạo nhiều thư mục đồng thời trên Windows 10. Cả 2 cách đều khá đơn giản. Tuy nhiên khi thao tác bạn cần rất cẩn thận. Nếu chỉ sai một kí tự trong lệnh thì thao tác sẽ không thể thực hiện được. Chúc các bạn thành công với những hướng dẫn chúng tôi đã chia sẻ.



Để lại một phản hồi