
Thêm mới Toolbar vào Taskbar
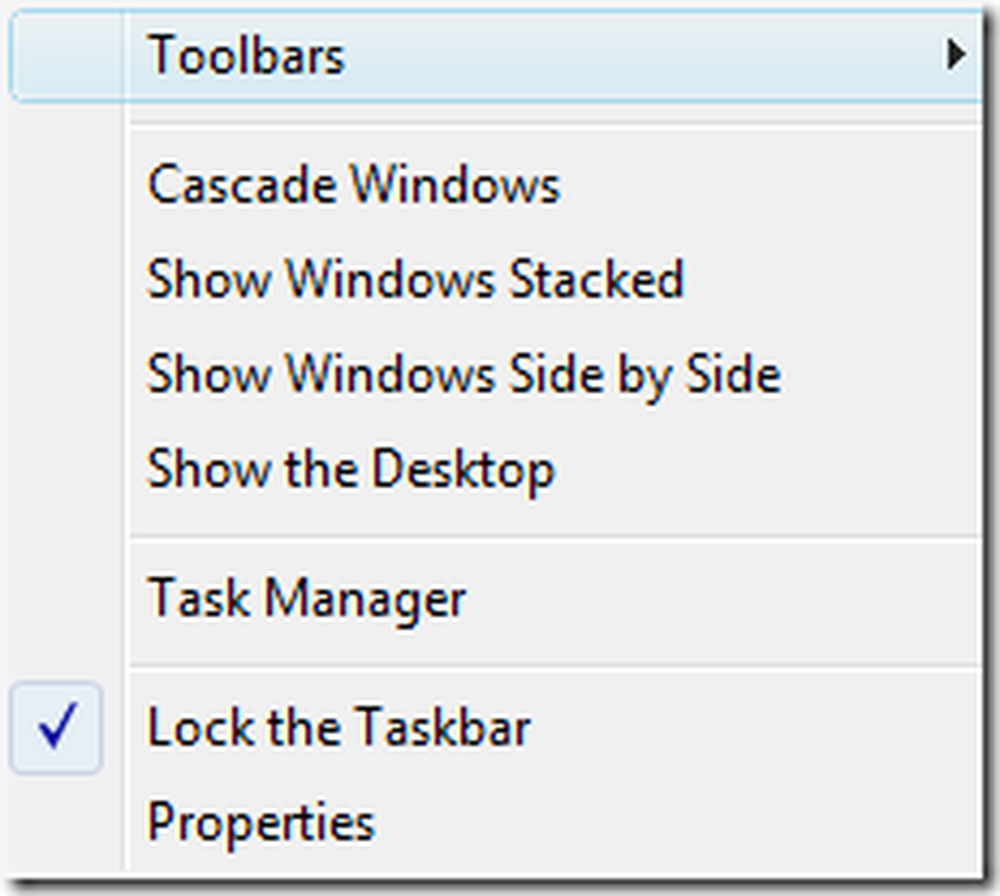
Để tạo Toolbar mới vào thanh Taskbar bạn trỏ chuột vào Taskbar phía dưới màn hình desktop, tiếp tới click chuột phải Toolbars. Ở đây sẽ có một số toolbar có sẵn cho bạn lựa chọn hoặc bạn cũng có thể tạo một toolbar mới bằng cách nhấn chọn New toolbar…
Sau khi chọn New toolbar…rồi các bạn chọn thư mục có chứa các shortcut ứng dụng do mình lựa chọn để thêm vào Taskbar.
Tạo thùng rác cho vào Taskbar
Trước tiên bạn tạo shortcut mới trên Desktop với đường dẫn: explorer.exe shell:RecycleBinFolder và đặt tên là “Recycle Bin”. Tiếp tới để thay đổi biểu tượng cho shortcut này các bạn click chuột phải vào biểu tượng vừa tạo, chọn Pin to Taskbar là xong.
Thêm Quick Launch vào thanh Taskbar để truy cập nhanh
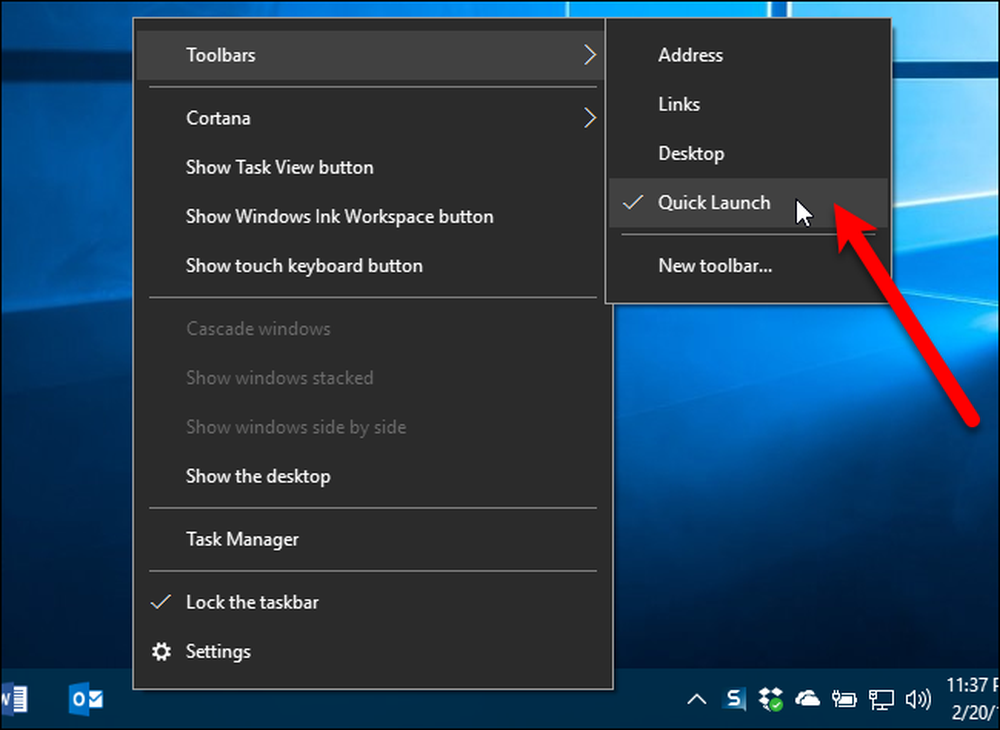
Quick Launch đã khá quên thuộc trên Windows XP, bạn có thể dễ dàng làm xuất hiện tính năng này ở Windows bằng cách sau:
- Trước tiên bạn trỏ chuột tới thanh công cụ Taskbar và click chuột phải chọn Toolbars > New Toolbar… sau đó nhập vào đường dẫn :%userprofile%\AppData\Roaming\Microsoft\Internet Explorer\Quick Launch
- Tiếp tới click Select Folder. Sau khi thêm thành công thì bạn bỏ Lock the Taskbar để thực hiện một số tùy chỉnh như: kéo Quick Launch về bên trái để làm xuất hiện những ứng dụng trong đó, để dùng biểu tượng và bỏ văn bản của ứng dụng các bạn click chuột phải vào Quick Launch và bỏ chọn ở Show Text… để Quick Launch đẹp hơn
- Tiếp tới các bạn nhấn chuột phải vào Quick Launch. Chọn Open Folder, sau đó tiến hành thêm các shortcut ứng dụng tùy ý.
Hiện nay chủ yếu các máy tính đều sử dụng hệ điều hành Window, đặc biệt là Win 10. Dưới đây là cách thêm Quick Launch vào Taskbar trong Win 10:
- Để khôi phục thanh Quick Launch, chỉ cần làm theo các bước dưới đây: Nhấp chuột phải vào một vùng trống trên taskbar. Di chuột qua Toolbars và chọn New Toolbar. Thao tác này sẽ mở ra một cửa sổ tìm kiếm tệp tin.
- Nhấp vào thanh địa chỉ trong cửa sổ New toolbar để chỉnh sửa. Sau đó sao chép và dán đường dẫn ‘%appdata%MicrosoftInternet ExplorerQuick Launch’ vào thanh địa chỉ của New toolbar và nhấn Enter.
- Nhấp nút Select Folder, sau đó thanh Quick Launch sẽ xuất hiện trên taskbar gần biểu tượng mạng và thông báo.
Sau khi Quick Launch xuất hiện bạn có thể di chuyển nó. Thông thường mọi người sẽ có thói quen để Quick Launch bên phải.
Thêm Start Menu Toolbar vào thanh Taskbar
Ở hệ điều hành Windows 8 menu Start đã không còn nên bạn sẽ gặp khó khăn khi truy cập vào danh sách các phần mềm đã cài đặt trên windows. Nhưng điều đó có thể khắc phục bằng cách:
Click chuột phải vào thành Taskbar và chọn Toolbars -> New toolbar….Sau đó nhận vào đường dẫn sau:
C:\ProgramData\Microsoft\Windows\Start Menu\Programs
Khi đã truy cập đến đường dẫn Programs, bạn nhấn Select Folder và khi đó thư mục Programs chứa danh sách các phần mềm đã cài đặt trên Windows sẽ xuất hiện trên thanh Taskbar. Như vậy menu start đã xuất hiện rồi đấy.
Như vậy chúng tôi đã hướng dẫn các bạn cách thay đổi tùy chỉnh của thanh Taskbar. Tất cả các thao tác đều rất dễ dàng đúng không nào? Vì vậy bạn hoàn toàn có thể thay đổi hay thêm các tùy chọn theo ý muốn. Khi các ứng dụng bạn thường xuyên sử dụng xuất hiện trên Taskbar thì thao tác sẽ dễ dàng hơn rất nhiều. Chúc bạn thành công!



Để lại một phản hồi